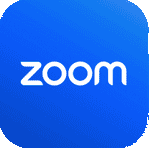
PCNS Meetings on Zoom
PCNS monthly meetings are open to everyone with an interest in Numismatics, but to take part in our online meetings, you need to use Zoom to join the event.
How to Zoom
- If you’re already familiar with Zoom, you’re all set. Just request a PCNS email invitation (see below).
- If you’re new to Zoom, you’ll need to do a few things to get ready.
- Download and install Zoom on the device you will use to connect to meetings. You can use a computer, tablet, or smartphone. We recommend you use your computing device with the largest screen. This will provide both a better view of the meeting, and more controls to allow you to take part. Download the Zoom client app for your device from Zoom's download webpage.
- You do NOT need a Zoom account to attend a PCNS meeting on Zoom; just click on the meeting link in our email when it's time for the meeting, and you will be connected (if you have Zoom installed). If you do set up your own Zoom account, you can save settings more easily between meetings and host your own online events, but a Zoom account is not needed just to attend a PCNS event.
- Open the Zoom App and familiarize yourself with the basic controls and settings ahead of the meeting. You can use Zoom's Settings to test your audio and video levels and controls, learn how to Mute and Unmute your sound, turn your video Off and On, and use the Share Screen feature to show something to others during a meeting. You can also use the Profile section of Zoom Settings to set your name as you want to appear to others during the meeting so they don't just see your computing device's user name as your ID.
Don’t wait until meeting time to get set up! It's fairly straightforward, but it can take some time if you are new to Zoom software. Give yourself time to explore Zoom and find its useful settings so you're comfortable and ready to take part when you join a live meeting.
Meeting Invitations
- Members are sent an email invitation with the Zoom Meeting link a day before each meeting.
- Guests
 may contact our Webmaster to request an invitation email with meeting details:
may contact our Webmaster to request an invitation email with meeting details:
Joining the Meeting
When it's time for the meeting, click on the meeting link (URL) in the invitation email to join. That will launch a browser and ask you for permission to load the meeting. Click on "Allow" and the Zoom app will open, connecting you to the meeting within a few seconds.
Alternately, you can open the Zoom App and manually enter the Meeting ID and any event passcode from our email in the Join panel of the App. In fact, if you've recently attended the same event using that same information, you can just select it from the list of Recent Events which appears in the Meeting ID field if you click on the small dropdown symbol ̌ in that field.
Audio during the Meeting
All members are automatically muted as they join the meeting to avoid background sounds interrupting what's going on. You will need to remember where the Unmute/Mute toggle button is in your Zoom controls, but please stay muted whenever you are not intending to talk. Backgrounds sounds need to be minimized to avoid pulling attention away from speakers with a cough or other background noise. We ask that everyone except the speaker stay muted during the formal program presentation (the only part of the meeting we record).
Video during the Meeting
You can start and stop your own Video, allowing or blocking others in the meeting from seeing you on screen. In a meeting such as PCNS, most people like to see who's there with them, and seeing video allows a more natural interaction when talking. However, while wanting to see others, many don't want to be seen themselves, creating a mix of black boxes, profile photos, and live video in the participants gallery. Give some thought to your webcam's surroundings, and plan to take part as fully as you are comfortable with doing. We'd love to see you.
Webmaster: I join with my Video Off, but turn it On for discussions. Then I turn it Off during the speaker's presentation to minimize visual distractions, turning it back On afterward for Q&A & Exhibits.
Your Profile Photo & Name
When your Video is Off, we will see your Zoom profile photo, if you've loaded one, or a blank frame if you've not entered a profile image. Your participant rectangle also displays your name as it is entered in the Zoom app. You can change that name by clicking on your own rectangle and choosing Rename from the options in the More menu. Showing your name currectly facilitates interacting with others. Both can be changed in Zoom's Settings > Profile or account area.
Sharing Your Exhibits
Take pictures before the meeting of any items you wish to exhibit or share, and have them ready on your Zoom device. Then when it's your turn to show items, share those pictures using Zoom's screen-sharing controls. Unfortunately, just holding objects up to your device’s camera does not work for others to see them clearly, so prepare your images in advance.
It's All Good
All of these suggestions will be useful in any other Zoom meetings you attend, so it's worth the effort to be ready to participate as much as you're comfortable joining in. It's also perfectly OK to just show up and watch. Either way, we'd love to have you there.
We look forward to seeing you online via Zoom at an upcoming PCNS meeting!